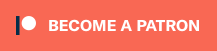::|CONTENTS
- Getting started
- Setting up Genny for SGen/SMS
- FL Studio
- Using Genny's instrument panel
- .vgm logging
- Other fun features
- Using Genny for Sega Master System
Genny is a VST emulating the sound of the Sega Genesis/Megadrive, and can be used in your DAW of choice to create hardware-authentic chiptunes in
crispy .vgm format for a whopping two formats on BotB:
Sega Genesis and
Sega Master System! This article aims to get you up and running for both formats.
Genny's setup is similar to
C700 VST for
SNES, MuntVsti for
MT-32, and some General MIDI setups. Notably, Genny has a unique FL Studio version with deeper integration, which will get its own section of this guide.
Getting started
Download Genny VST from here:
Genny donload (yes, apparently its official location is a forum post)
Place the .dlls in your DAW's preferred VST location, scan for new plugins if necessary, and load up an instance of Genny! If you are using the FL Studio version, the setup from here on is a little different, so head to the "FL Studio" section below instead.
Setting up Genny for SGen/SMS
We'll be working with only one instance of the plugin. In your DAW, locate and/or set a
MIDI input port for Genny. Then, set up MIDI Out channels pointing to your chosen MIDI input port. You'll sequence your song in those.
Each of the 16 MIDI channels can
correspond to instruments in Genny - you set a MIDI channel for the instruments right in the middle of the instrument panel (located in the top-right portion of the VST). Input all your notes in these channels and make music! Note that you can also use MIDI to control most of the parameters in the VST.
Currently Genny does have a hard limit of 16 instruments, including both YM2612 ("FM") and SN76489 ("SQ") sounds.
FL Studio
Genny has a special version for FL Studio named
"GennyFL" that allows for the use of slide notes and other FL-specific piano roll info that, typically, only FL native plugins can use, as well as
full automation clip integration. Even on the FM knobs! (These things can still be controlled via MIDI integration in the regular version, but the additional integration is handy.)
Instead of giving GennyFL a MIDI input port and using MIDI Out channels, you will be using only the GennyFL channel to sequence your tune, and instead use FL's sixteen
note colors, which correspond to MIDI channels 1-16. (If sequencing an entire track within one piano roll window is too intimidating, try placing different musical lines in their own patterns and using the playlist editor for your song.)
Using Genny's instrument panel
Note: the included genny_documentation.pdf (also linked
here) will offer a more complete breakdown of the instrument panel as well as the rest of the VST. This is only intended to be a quick overview so you can produce a .vgm tune!
Found right below the enormous instrument name at the top right of Genny is the
instrument panel, which you'll want to get very familiar with to ensure your success. If you haven't touched anything yet, you'll have a default instrument "2019 Bass 01", an FM instrument. Add more by pressing the
"+" icon next to the word "Instruments". You can load other presets on the right side of the panel. Note that editing one instance of a preset will edit all instances of that preset you've loaded up!!
In the middle of the instrument panel is some important stuff: chief among them is the
MIDI setting. Choose the channel you want to respond to that instrument, and do not overlap them unless you want a note to be triggering multiple instruments at once. If you choose
"SQ", you will have an SN76489 instrument (square wave or noise) instead of an
"FM" (YM2612) instrument. The "channels" numbers can be used to
limit polyphony for the instrument and restrict the channels it can be played on. For example, if you click every channel except "1" for an FM instrument, the instrument will only be able to use YM2612 channel 1 (out of 6).
.vgm logging
The moment you've been waiting for: it's time to render that sweet, sweet chiptune, the .vgm file required to submit to SGen or SMS. Next to the "Presets" tab in the instrument panel, click the
"Import" tab. Near the bottom you should see a
Log VGM option; click it, and it'll tell you what I'm about to tell you!
Genny needs to know where to start logging the .vgm and where to stop. Place a
C0 note where you want your song to start, and a
C#0 note where you want it to end. You can also set a loop point with
D0. (These may be up an octave in some DAWs, if you don't hear notes in the 0 octave or are having issues, try this.)
Once you have set start and end points with C0/C#0, click "OK" to begin logging .vgm, set a filename, then
play back your song in full. Once it hits the C#0, logging will stop (and the option will revert to "Log VGM" in the VST again). You should have a valid .vgm file now, located wherever you just told it to save! Congratulations! Open it up in VGMPlay (or player of choice) to check it out.
Other fun features
* Above the highest note (B7), the notes are keyswitches for different speeds of
vibrato (i.e. for the duration of the note, vibrato of a certain speed will apply to the instrument). The velocity of the note also determines the amplitude of the vibrato, i.e. softer notes will produce less intense vibrato than louder ones.
* Genny can import instruments from .vgm files and a few other bank files - check out "Import Bank" in the Import tab to see the options. Genny can also save and load its entire state.
* Genny nebulously supports .tun files but this author couldn't get them working and the manual basically calls it an experimental include that may not work, so presumably it does not work? You could try, though!
Using Genny for Sega Master System
If you
only use "SQ" instruments (and therefore, only use the SN76489 chip) you can use Genny to produce .vgm files for the Sega Master System format in addition to Genesis (which instead uses both sound chips).